iTunes supports Internet “radio” stations; you can choose one of the available stations and listen to its content similarly to how you listen to a radio station over the air. (The stations are actually Web sites that offer streaming MP3, but they are analogous to radio, so using that as a model is a good way to think about them.) iTunes offers a number of genres from which you can choose, such as Pop, Classic Rock, Jazz, and so on. Listening to one of these stations is much like listening to a CD (or any other source for that matter).
Monday, March 30, 2009
Listening to Internet Radio
iTunes supports Internet “radio” stations; you can choose one of the available stations and listen to its content similarly to how you listen to a radio station over the air. (The stations are actually Web sites that offer streaming MP3, but they are analogous to radio, so using that as a model is a good way to think about them.) iTunes offers a number of genres from which you can choose, such as Pop, Classic Rock, Jazz, and so on. Listening to one of these stations is much like listening to a CD (or any other source for that matter).
Controlling iTunes from the Mac’s Dock
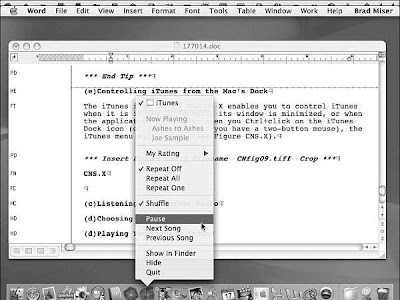 The iTunes icon on the Mac OS X enables you to control iTunes when it is in the background, when its window is minimized, or when the application is hidden. When you Ctrl-click the iTunes Dock icon (or right-click if you have a two-button mouse), the iTunes menu will appear (see Figure). At the top of this menu, you will see information about the song currently playing (the text is grayed out if iTunes is paused). You control iTunes by choosing a command on this menu. For example, you can pause the music by choosing Pause. After you choose a command, the menu will disappear, and you can get back to what you were doing.
The iTunes icon on the Mac OS X enables you to control iTunes when it is in the background, when its window is minimized, or when the application is hidden. When you Ctrl-click the iTunes Dock icon (or right-click if you have a two-button mouse), the iTunes menu will appear (see Figure). At the top of this menu, you will see information about the song currently playing (the text is grayed out if iTunes is paused). You control iTunes by choosing a command on this menu. For example, you can pause the music by choosing Pause. After you choose a command, the menu will disappear, and you can get back to what you were doing.
Controlling iTunes from the Windows System Tray
 When iTunes is running on a Windows machine, an iTunes icon is displayed in the System Tray. Right-click this icon and you will see an iTunes menu (see Figure). At the top of the menu, you will see information about the song that is playing (if iTunes is paused, this text will be grayed out). You can use the commands on this menu just as you can from within iTunes itself. For example, you can skip to the next song by choosing Next Song. After you choose a command, you can move off the menu and it will disappear. This is a handy way to control iTunes without having to make its window active or even show it.
When iTunes is running on a Windows machine, an iTunes icon is displayed in the System Tray. Right-click this icon and you will see an iTunes menu (see Figure). At the top of the menu, you will see information about the song that is playing (if iTunes is paused, this text will be grayed out). You can use the commands on this menu just as you can from within iTunes itself. For example, you can skip to the next song by choosing Next Song. After you choose a command, you can move off the menu and it will disappear. This is a handy way to control iTunes without having to make its window active or even show it.If you don’t want the iTunes icon to appear in the System Tray for some reason, you can remove it. Open the iTunes Preferences dialog box (Ctrl+,), click the Advanced tab, uncheck the Show iTunes Icon in System Tray check box, and click OK. The icon will no longer appear in your System Tray.
Subscribe to:
Comments (Atom)
