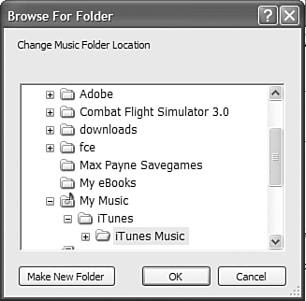
In most cases, the default location of your iTunes Music folder will be fine, and you don’t have to do anything about it. However, there are some cases in which you will want to change the location of this folder. For example, suppose you have several hard drives in your computer and the one on which the folder is currently stored doesn’t have a lot of room. Even though individual song files are relatively small, you are likely to end up with thousands or tens of thousands of them in your Library.
That can add up to a lot of disk space. You might want to change the location of your iTunes Music folder so that it is on a drive with more room.
To change the location of this folder, do the following:
- Open the Advanced pane of the iTunes Preferences dialog box.
- Click the Change button. On a Windows PC, you will see the Browse For Folder dialog box (see Figure). On a Mac, you will see the Change Music Folder Location dialog box
- Use the dialog box to move to and select the folder in which you want your iTunes Music folder to be located.
- Click OK (Windows) or Open (Mac). You’ll return to the Advanced pane, and the folder you selected will be shown in the iTunes Music Folder Location area.
- Click OK to close the iTunes Preferences dialog box.

