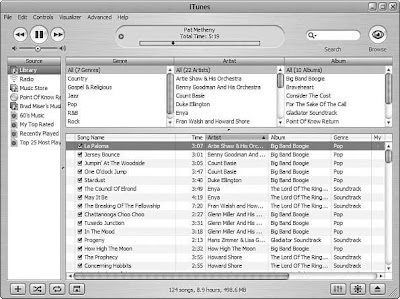You saw how you can browse your iTunes music collected by genre, artist, and album. This makes finding music fast and easy, even if you have thousands of songs in your Library. This functionality is enabled because each song in your Library has information—also called tags—that categorizes and identifies those songs for you. Genre, artist, and album are just three of the possible tags for each song in iTunes. There are many more items of information that iTunes manages.
These types of data fall into two groups: data that iTunes assigns for you and that you can’t change, and data that you or iTunes assigns and that you can change.
Data that iTunes assigns and that you can view but can’t change include the following:
■ Kind—The type of file the song is, such as AAC, MP3, and so on.
■ Size—The amount of disk space required to store the song.
■ Bit Rate—The quality level at which the song was encoded. Larger numbers, such as 128Kbps, are better.
■ Sample Rate—The rate at which the music was sampled when it was captured.
■ Date Modified—The date on which the song file was last changed.
■ Play Count—The number of times the song has been played.
■ Last Played—The last time the song was played.
■ Profile—A categorization of the song’s complexity.
■ Format—The format in which the song was encoded, such as MPEG-1, Layer 3, and so on.
■ Channels—Whether the track is stereo or mono.
■ Encoded With—The tools used to encode the song, such as iTunes, QuickTime, and so on.
■ ID3 Tag—Data formatted according to a set of specifications. If a song’s data has been formatted with this specification, the ID3 version number will be shown
■ Purchase By and Account Name—Information that identifies who purchased the music from the iTunes Music Store and what account was used.
■ Where—A path to the song’s file on your computer along with the file’s name.
Data collected for songs that you can change includes the following:
■ Name—The name of the song.
■ Artist—The person who performs the song.
■ Album—The name of the album from which the song comes.
■ Grouping—A label you can assign to group songs together in some fashion.
■ Composer—The person who is credited with writing the song.
■ Comments—A free-form text field in which you can make comments about a song.
■ Genre—A song’s musical genre, such as jazz or classical.
■ Year—The year the song was created.
■ Track Number—The song’s position on the CD from which it came, such as “2 of 12.”
■ Disc number—The number of the CD. This is meaningful only for multiple CD sets.
■ BPM—The song’s beats per minute.
■ Compilation—An indicator of whether the song is part of a compilation in the Library, such as coming from a CD that is stored in the Library.
When you add a song to your Library, iTunes will add as much of this data as it can find for each song. However, you can add or change the data in the previous list.
So, why should you care about all this data? There are a couple of reasons.
The first is that, if you already know how to browse and search your Library, this data can be used to find music in which you are interested. That reason alone should be enough to convince you that these types of data are important to you.
The second reason is, when it comes time to create playlists, you can use song tags to determine which songs are included in your playlists. For example, you can configure a playlist to include the last 25 songs you have played from the Jazz genre. This is just a basic example—you can get much more sophisticated than that. In fact, you can include lots of different combinations of these types of data as criteria in playlists to create very interesting sets of music to listen to.