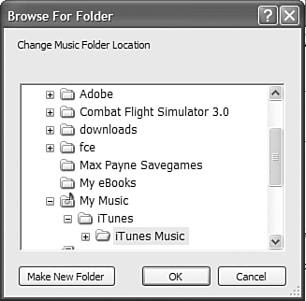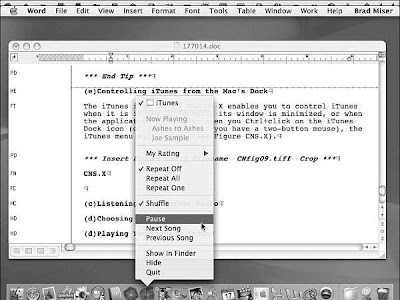As you import music into the Library, files are created for each song you add (whether it’s from a CD, downloaded from the iTunes Music Store, or imported from an existing file). When you first started the application, iTunes created a folder in which it stores all the music it manages for you.
The default location of this folder depends on the kind of computer you are using. On
Windows computers, the folder will be stored in a folder called iTunes Music, located within your My Music folder. On Macs, this folder is also called iTunes Music, but it is located in the Music folder within your Home folder.
To see the current location of the iTunes folder on your computer, open the iTunes Preferences dialog box and then open the Advanced pane (see Figure). At the top of this dialog box, you will see the iTunes Music Folder Location box. Within this box, you will see the path to your iTunes Music folder.
Just for fun, go ahead and open your iTunes Music folder so you can see it for yourself. Use the path you see on the Advanced pane to find it. If you haven’t added any music to your Library yet, it might be pretty dull. To see what a full folder looks like, check out Figure.
As you can see, within the iTunes Music folder is a folder for each artist. Within the artists’ folders, each album from which you have added music is shown. Within each of those folders, the tracks you have added are individual files.
 The import process moves along pretty quickly, but you can make it even faster by following these steps:
The import process moves along pretty quickly, but you can make it even faster by following these steps: